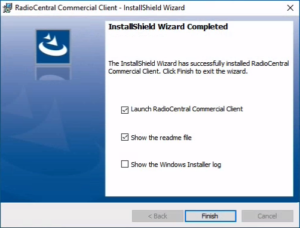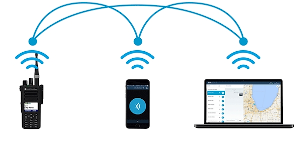In this course, we will walk you through installing the RadioCentral Commerical Client on your Windows computer.
Requirements: Windows 10 or greater OS.
1. Launch the RadioCentral installer obtained from your dealer or downloaded from the website (typically this can be found in your downloads folder.
2. The installer may require administrative privileges, if so you will need to click Yes when you see the “Do you want to allow this app to make changes to your device?” message.
3. Next, you will need to choose your language and click Ok to continue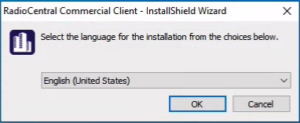
4. Now the installer will extract the files that will be installed, Click 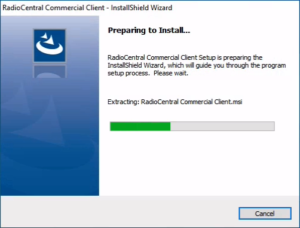
5. Next, you will see the welcome screen with the version of the RemoteCentral client that will be installed. Click Next to continue the installation.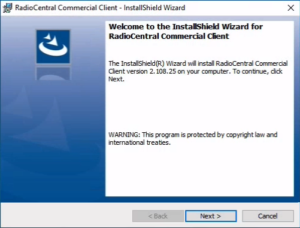
6. Next, you will want to read through the license agreement if you agree the terms select “Yes, I accept the terms in the license agreement.” and click Next to continue.
7. Next, let’s confirm the installation location for RadioCentral. It’s recommended that you leave this as default. Click Next to continue.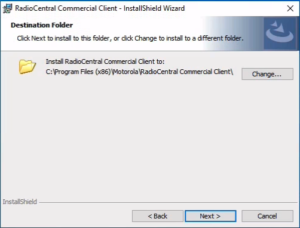
8. Next, we need to choose the RadioCentral server location. You will want to select the Global server unless you are in Australia. Choose the correct server location and click Next to continue.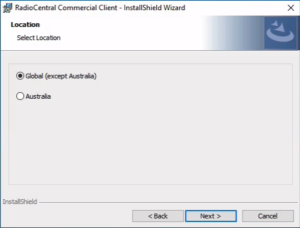
9. Now your ready to complete the installation. If you are 100% confident all settings have been entered correctly, click Next to install RadioCentral. NOTE: This could take up to 15 minutes to complete on some computers.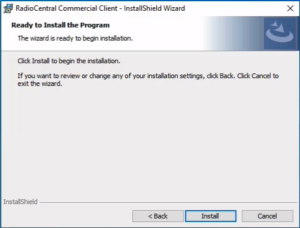
10. Sit back and watch the progress bar!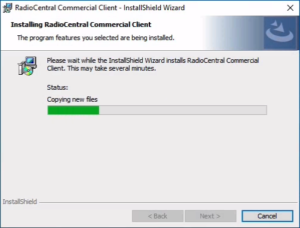
11. Your installation is now completed. We recommend un-selecting the “Show the readme file” as it contains no good information, and also unselect “Launch RadioCentral Commerical Client” unless your ready to program your radio. Click Finish and we will see you in the next course!